LATEST NEWS最新のニュース
csvファイルの文字化けを解消!Excelで簡単に直す方法をご紹介
2023.09.22
こんにちは、福谷です。
皆さん、csvファイルをExcelで開く際、文字化けに悩まされたことはありませんか?
私もペライチを使うとき、データなどをcsvダウンロードするのですが、
文字化けにイラっとしていました。
今日は、そんな文字化け問題をwindows10で簡単に解消する方法をご紹介します!
1.なぜ文字化けするのか
Windows10でエクセル(Excel)ファイルを開くときに起きる文字化け。文字化けが発生したときは、エクセルファイルの文字コードに問題がある場合が多いそうです。そのため、基本的には文字コードを変更して対処することになります。
2. Excelで文字化けをやり直す手順(Windows10)
Excelを開き「新規作成」をクリックし、
Excelが開いたら、「ホーム」タブから右に4つ進んで👇「データ」をクリックし.
テキストまたはcsvからをクリックして、見たいcsvファイルを選択します。
👇写真はⅩ(旧Twitter)のツイート情報をcsvファイルでダウンロードしたものです。
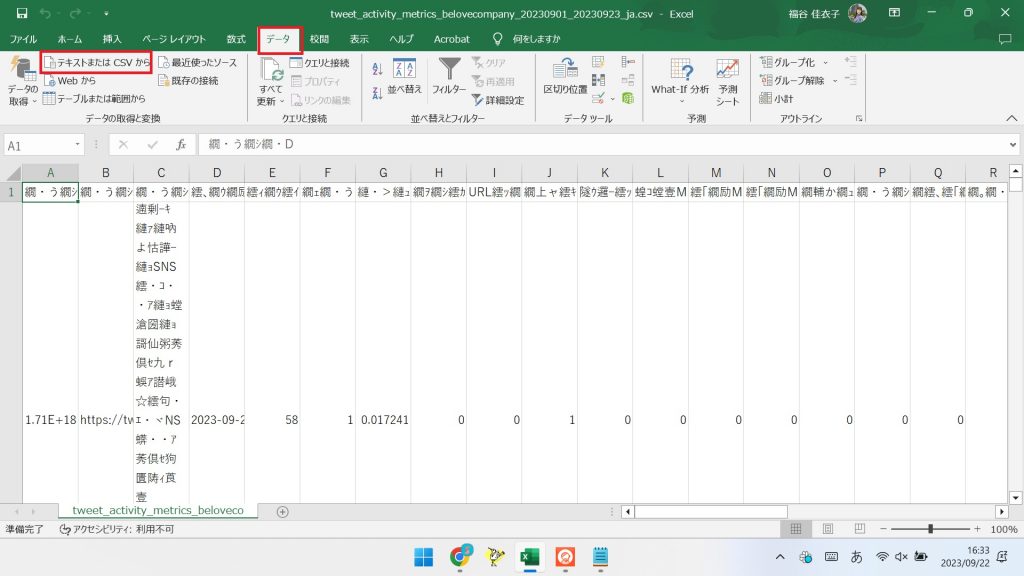
思いっきりな文字化けですが、読み込みボタンを押すと、あらあら不思議。
日本語が出てきます。
一番右のデータ型検出のデフォルトは、最初の200行にもとづくですが、
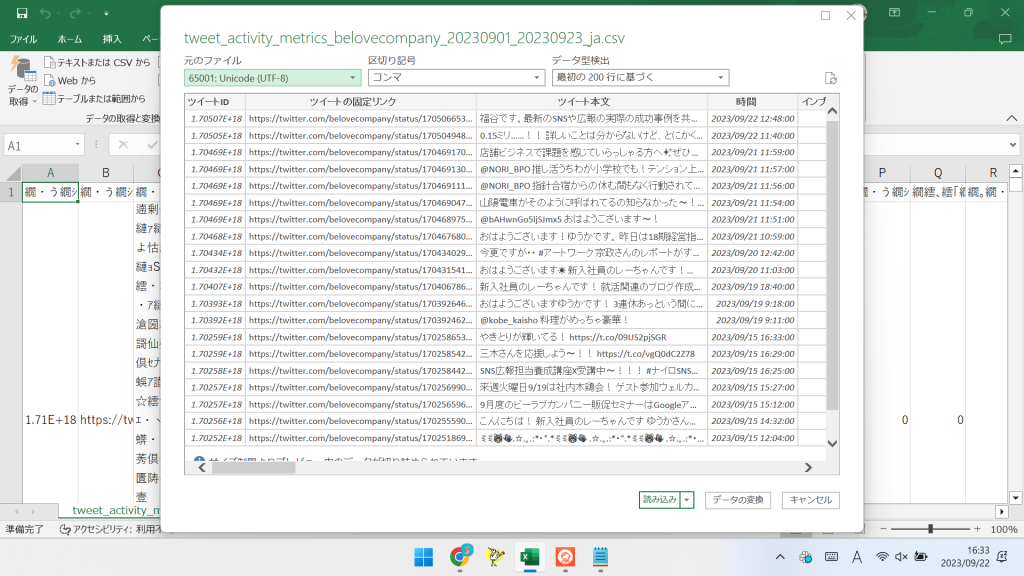
データ型を検出しないにすると、IDもすべて綺麗な数字で出てきます。
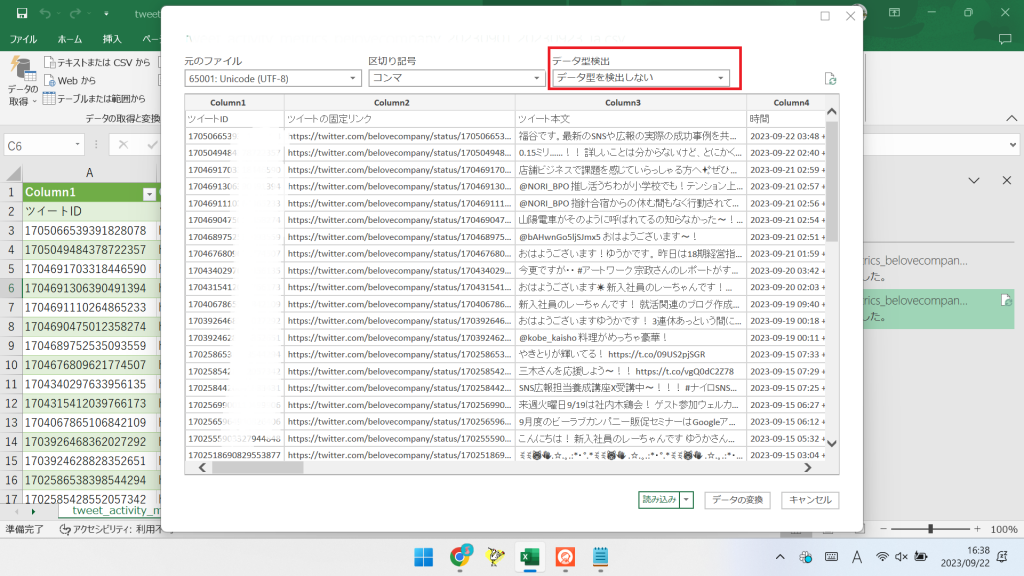
これで、文字化け問題が解決されて、csvファイルの内容が正しく表示されるはずです!
3. まとめ
csvファイルの文字化けは、エンコードの違いが原因でございます。
この方法を覚えておけば、次回からはすぐに対処できると思いますが、
この方法でできない場合は、
4.メモ帳を活用する
Windows10では文字化けするエクセルファイルをメモ帳で開くことで問題を解決することができます。
具体的な手順は以下の通りです。
- エクスプローラーを起動or文字化けするエクセルファイルが保存されているフォルダを開く
- 文字化けするエクセルファイルを右クリック
- 「プログラムから開く」を左クリック
- 「メモ帳」を左クリックして、メモ帳でエクセルファイルのデータを開く
- メモ帳のウィンドウで「ファイル」を左クリック
- 「名前を付けて保存」を左クリック
- 表示されるウィンドウの「文字コード」の項目で「ANSI」を選択
- 「保存」を左クリック
以上の手順で保存したファイルをエクセルで開くと、高い確率で文字化けがしなくなります。
https://recoverit.wondershare.jp/file-repair/how-to-fix-garbled-text-in-excel.html
これでだいたい行けると思います。
お試しくださいね!
ペライチ公式セミナーワークショップin滋賀やります。
滋賀県大津市 9月30日(土)13:30~17:30
https://workshopshiga.hp.peraichi.com

~ビーラブカンパニーは中小企業の「伝える」に携わり続けて17年~
カテゴリー
- ビーラブカンパニーについて
- ラッカープラン研修
- SNS事例発表会
- 勝人塾
- 中村美月
- AI
- TikTok
- Canva
- 最新集客セミナー
- 女性活躍推進
- 最新集客セミナー
- ニュース
- 三國彩華
- 会社訪問
- 便利ツール
- ペライチ
- 採用のためのSNS
- サービスのお知らせ
- 中井レーアユメ
- ラッカープラン
- SNSのQ&A
- 西 良旺子講演
- Googleビジネスプロフィール
- googleビジネスプロフィール
- 月報
- インターンシップ
- SNSフェスティバル
- 読書感想文
- TOC研修
- ビーラブクラブ会員
- 新会員さまご紹介
- よおこ賞
- SNSルール
- MG研修感想
- SNS活用
- マイツールのこと
- 社内研修
- 自主的社員
- 内定者
- ストレングスファインダー
- 講演
- 木鶏会
- 発信していいとも!
- LINE公式アカウント
- 同友会
- 営業の話
- お客様の声
- SNS実践例
- アクセス解析
- お役立ち情報
- セミナー
- MG研修
- マイツール
- ビーラブMG研修
- 特別MG
- その他MG研修
- TOC研修
- SNS広報担当養成講座
- 体験セミナー
- SNS活用セミナー
- マンダラ
- ペライチ
- 営業セミナー
- その他セミナー
- イベント
- 上映会
- SNS相談会
- スケジュール
- ビーラブクラブ
- その他お知らせ
- ブログ
- ラブ神戸
- 採用
- 販促セミナー
- メディア取材実績
- 神戸
- 東京
- 西 良旺子
- 武田 共世(やんこ)
- 福谷 佳衣子
- 杉野 優花
- 田中佑佳
- 新入社員
- 未分類






